Como instalar Linux SliTaz ( Cooking )

Slitaz es una distribución GNU/linux capaz de ser ejecutada directamente como un LiveCD o desde un USB. También puede ser instalada en el disco duro sin problemas. Esta distribución es ideal para equipos pequeños ya que no ocupa mucho ni de disco duro ni de memoria ram. De disco duro una vez a sido instalado es de 80 Mb y viene con muchas utilidades entre las básicas como el navegador web, cliente FTP, editor de particiones Gparted y muchas mas para comenzar a trabajar con el sistema nada mas instalar. La he testeado en un Intel Pentium 4 a 3.0 Ghz con 2 Gb de ram y es una bomba en cuanto rapidez del sistema. Ejecuta aplicaciones muy rápidamente a golpe de click y su interior me recuerda bastante a la distribución Slackware …
No considero que sea una distribución Linux para principiantes pero creo que es de las mas rápidas y completas que he visto además de ocupar el mínimo de recursos de nuestra maquina. En otros artículos podremos ver otras distribuciones GNU/Linux similares a esta en cuanto a peso se refiere pero hoy os contare como se instala Linux Slitazen su versión Cooking.
Aprovecho para felicitarles a los creadores de Linux SliTaz por la distribución ya que me ha gustado mucho, creo que es un buen proyecto y seguro que tiene futuro. A continuación os dejo con el manual de instalación para los que os animéis ha instalárosla.
Para comenzar vamos tenemos que acceder a la web oficial de Linux Slitaz desde aquí www.slitaz.org …
Una vez allí podemos ver la web en español simplemente pulsando sobre el enlace situado en la parte superior derecha …
Para descargarnos este sistema operativo pulsamos sobre el enlace llamado ( Descargas ) …
Como podéis ver Linux Slitaz está disponible en tres formatos diferentes, Estable, Cooking o al gusto. Si navegamos un poco mas abajo de la web veremos las formas de descarga que tenemos disponibles para estas versiones. En este caso yo voy a elegir la versión Cooking ya que es bastante estable como sistema e incorpora lo suficiente para que todo funcione sin mas con la propiedad de poder usar las ultimas versiones de los programas que queramos instalar.
El siguiente manual de instalación es valido también para la versión estable ya que lo he probado tanbien con ella y funciona todo sin problemas. Para comenzar nos tenemos que descargar la imagen ISO que deseemos, en mi caso la slitaz-cooking.iso pulsamos sobre ella y nos la descargamos …
Una vez tengamos la imagen ISO de instalación de Linux Slitaz Cooking la grabamos como CD de imagen y lo insertamos en la unidad lectora …
Arrancamos con el y veremos una pantalla de bienvenida como esta …
Pulsamos la tecla ( Enter ) y continuamos …
Seleccionamos nuestro idioma con los cursores y continuamos con la opción ( Ok ) …
Seleccionamos el idioma de nuestro teclado con los cursores y continuamos con la opción ( Ok ) …
Seleccionamos la resolución que mostrará el entorno de escritorio OpenBox y continuamos con la opción ( Ok ) …
Una vez completado estos sencillos pasos nos encontramos con un Linux en LiveCD rapidísimo y con muchas herramientas para podernos a trabajar de inmediato pero ahora lo que aremos será instalarlo en el disco duro, una vez lo instalemos ya podemos liarnos a configurarlo a nuestro gusto.
Para instalarlo necesitamos ejecutar el instalador de Slitaz que está situado en el Menu -> System Tools -> Slitaz Installer …
Automáticamente aparecerá la siguiente ventana …
Está nos pregunta el password del súper usuario ( root ) y dejaremos el que hay por defecto. Pulsaremos sobre el botón ( Aceptar ) y continuaremos …
En esta ventana nos preguntan si queremos hacer una nueva instalación o tan solo queremos actualizar la que ya tenemos. Continuaremos con el botón ( Ok ) e instalaremos una nueva …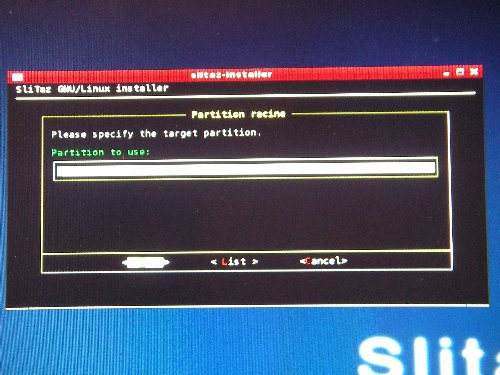
Llegados a este punto apartaremos esta ventana del instalador minimizándola por ejemplo y vamos hacia el Menu -> System Tools -> Editor de particiones Gparted …
A continuación se nos volverá a pedir la confirmación con el password del súper usuario ( root ), continuamos pulsando el botón ( Aceptar ) …
Como podemos ver aquí tenemos a Gparted un editor de particiones en toda regla …
Con el podemos redimensionar cualquier partición, hacerla mas pequeña y dejar espacio libre para crear una partición que usaremos para Linux Slitaz.
Cada cual se lo puede montar como quera en su disco duro ya que todos tenemos una configuración de particiones diferente. Yo tengo un disco duro de 500 Gb instalado en este ordenador y de momento tengo instalados 2 sistemas operativos Linux que son Debian y Ubuntu. También tengo una partición para la Swap que todos los sistemas Linux comparten así solo tengo que tener una.
El caso es que necesitas tener una partición con sistema de ficheros ( ext3 ) montada con el identificador ( / ) y una unidad de intercambio Swap preparada para su instalación.
Yo voy a crear una partición para Slitaz de 5 Gb que voy a coger de un trozo de disco duro que tengo sin asignar …
Pulsamos el botón derecho y sobre la opción ( Nuevo ) …
A continuación vamos a decirle cuanto queremos que ocupe la partición que aremos para Slitaz …
En mi caso voy a darle 5 Gb y le asignare el sistema de archivos ( ext3 ) …
Una vez configurado el nuevo tamaño continuaremos con el botón ( Añadir ) …
Como podemos ver ya tenemos la partición creada. Antes de aplicar los cambios tendrás que crear la unidad Swap efectuando los mismo pasos pero asignándole el sistema de archivos ( Linux-Swap ). El tamano de esta partición suele ser el doble de la memoria física que tenemos siempre y cuando no sea superior a 4 Gb por lo que si tenemos 1 Gb el tamaño deberia ser 2 Gb y si tuviéramos 2 Gb serian 4 Gb como mucho.
Una vez tengamos las dos particiones listas vamos a pulsar sobre el botón ( Aplicar ) …
Y el sistema nos preguntará si estamos seguros de lo que vamos a hacer …
Pulsamos sobre el botón ( Aplicar ) y continuamos …
Una vez efectuados los cambios continuamos con el botón ( Cerrar ) …
Como podemos ver se ha creado con éxito la partición de 5 Gb para Linux Slitaz con sistema de archivos ( ext3 ). Esta a sido identificada como hdb4 y esto es un dato que necesitaremos para continuar la instalación así que tomaremos nota y cerraremos el Gparted.
A continuación volvemos a la ventana del instalador de Slitaz y le introducimos el identificador de la partición que creamos para Slitaz, en mi caso /dev/hdb4 …
Una vez introducida la ruta de nuestra partición continuamos con la opción ( Ok ) …
A continuación el sistema nos informa de que se va a proceder a un formateo bajo el sistema de archivos ( ext3 ) y lo aceptaremos con la opción ( Yes ) …
En la casilla Hostname tenemos que introducir el nombre que le vamos a dar a nuestra maquina. En mi caso será ( SlitazWork ), Una vez hecho esto continuamos con la opción ( Ok ) …
A continuación el sistema nos pregunta si queremos instalar el menú Grub para que podamos arrancar este y los demás sistemas sistemas operativos que tengamos instalados desde un cómodo menú de inicio. Si no lo tenemos ya instalado continuamos con el botón ( Yes ), si lo tenemos instalado en otro sistema operativo podemos instalarlo de nuevo o ver el ejemplo que hay en la ruta /mnt/target/boot/grub/menu.lst e insertarlo en el Grub que ya tenemos en otra partición.
Si no queremos complicarnos la vida, quizás no sea la opción mas limpia pero continuaremos con la opción ( Yes ) …
La instalación ha finalizado y la cerraremos con el botón ( Exit ). la unidad lectora debe expulsar el CD y lo retiraremos. Ahora tan solo nos queda reiniciar el sistema para ver si lo hemos instalado bien desde el Menu -> Logout …
Y por ultimo seleccionar el botón ( Reboot system ) …
Una vez reiniciado el sistema nos preguntará nuestro idioma …
Continuamos con la opción ( Ok ) y continuaremos con el idioma de nuestro teclado ….
Continuamos con la opción ( Ok ) y nos preguntara cual es la resolución que deseamos para el entorno grafico …
Continuamos con el botón ( Ok ) y veremos la entrada de Login …
Como nombre de usuario elegiremos ( tux ) y como password ( root ) …
Como nota final me gustaría apuntar que en este ordenador no he tenido problemas pero en otros si y es que cuando acaba la instalación y se reinicia el sistema no arranca simplemente porque no encuentra la partición. Si te pasa lo mismo tan solo tienes que volver a iniciar el ordenador con el LiveCD de Slitaz, ejecutar una terminal y montar la partición que hicimos anteriormente para Linux Slitaz. Una vez montada debemos editar el fichero menu.lst situado dentro de la ruta /boot/grub/menu.lst y cambiar los parametros (hd1,3) por ejemplo por el de vuestra partición como es mi caso (hd0,3).
Web oficial : www.slitaz.org
Fuente: http://www.sistematicos.com/

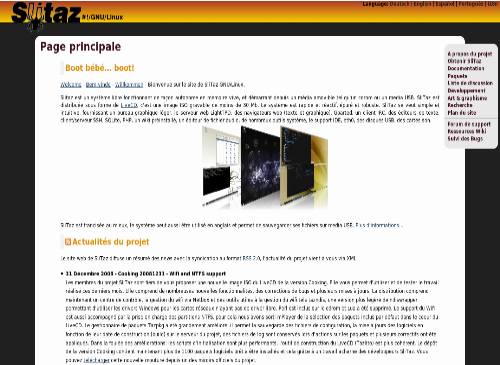
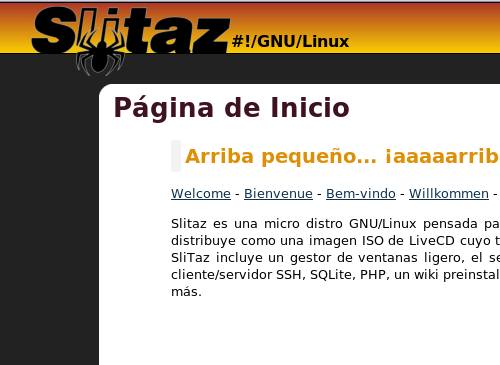
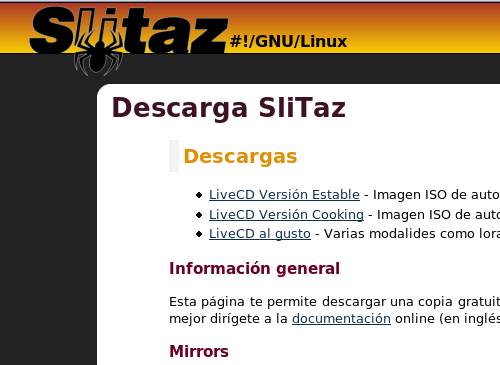
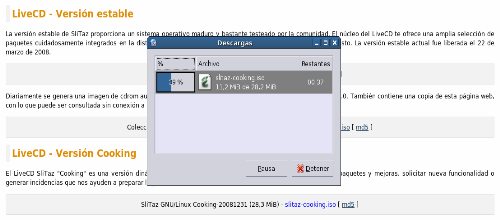
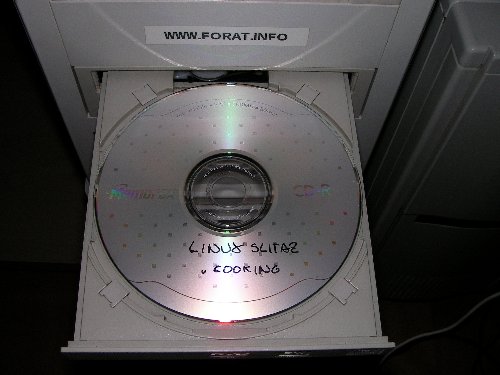

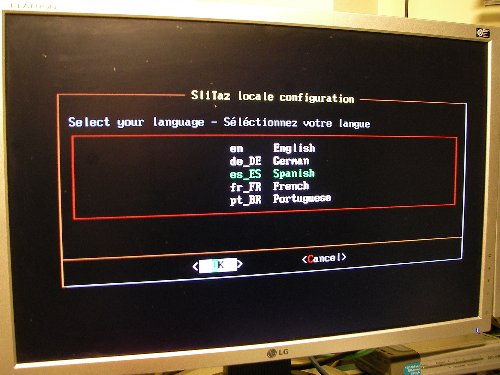
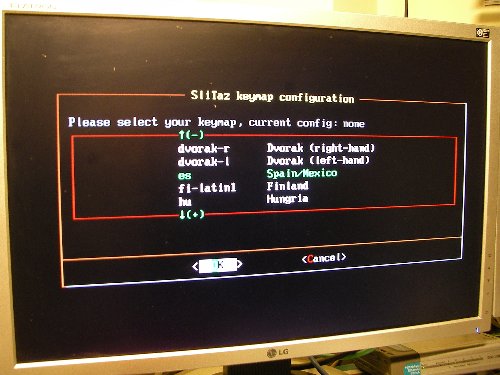
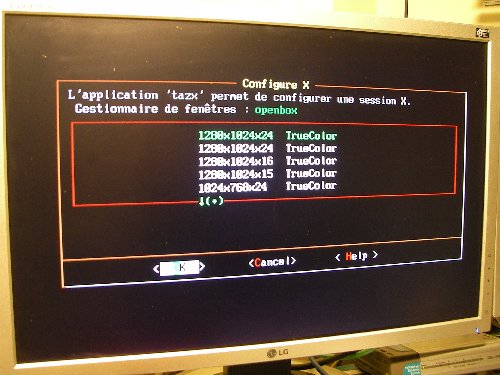
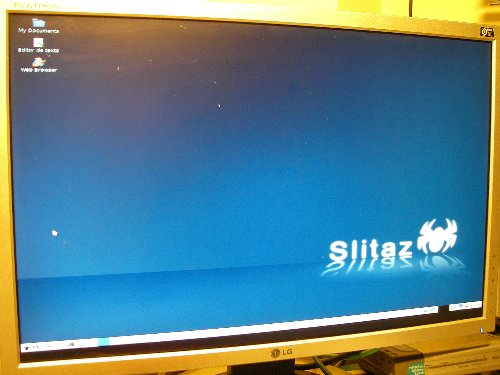
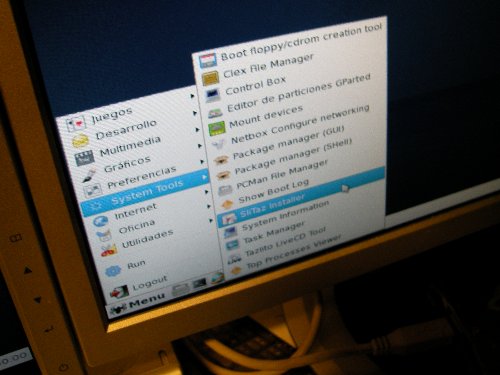
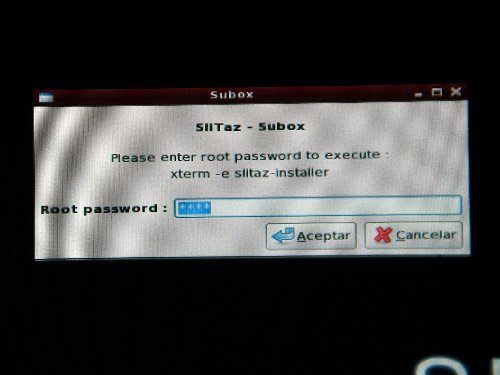
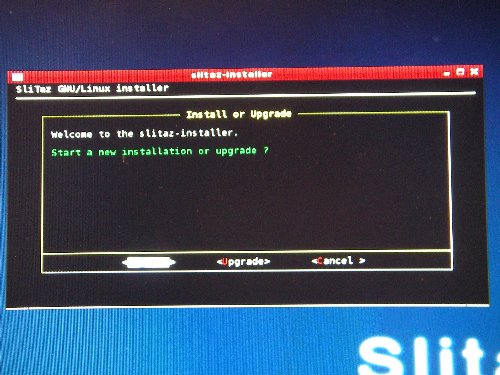
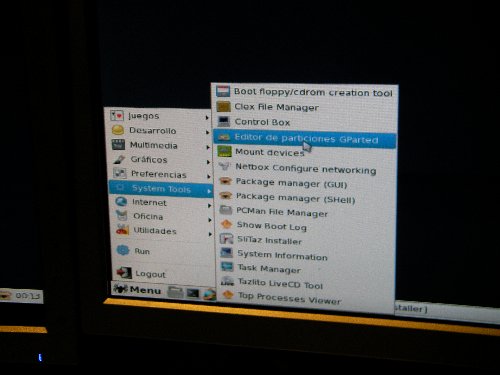
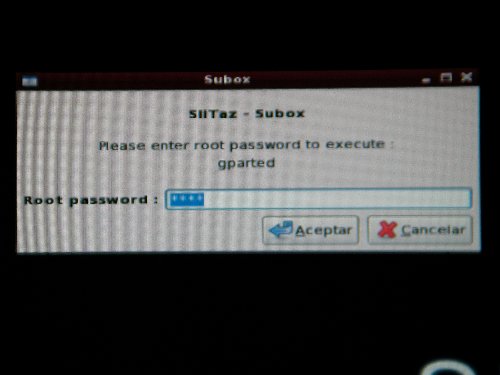
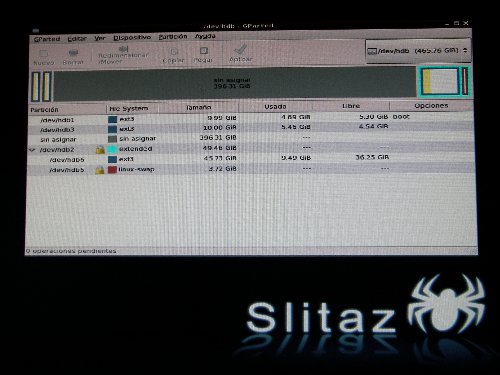
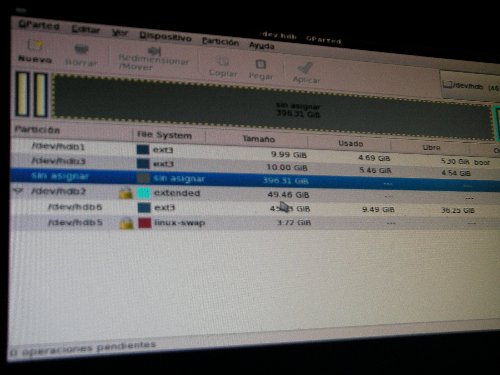
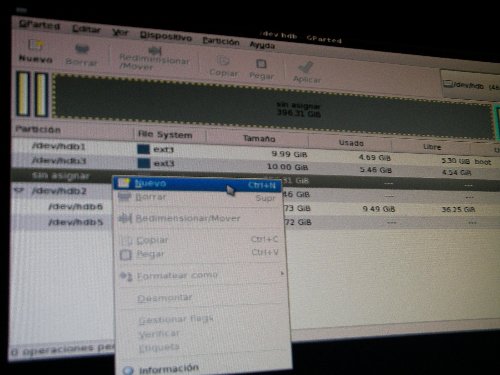
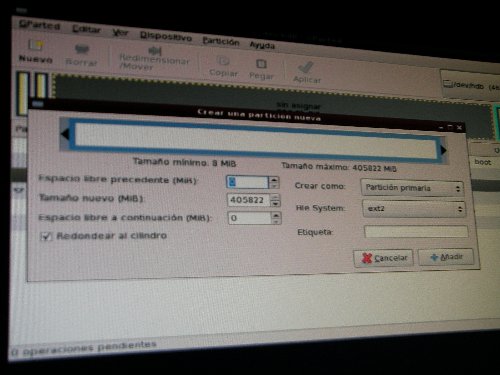
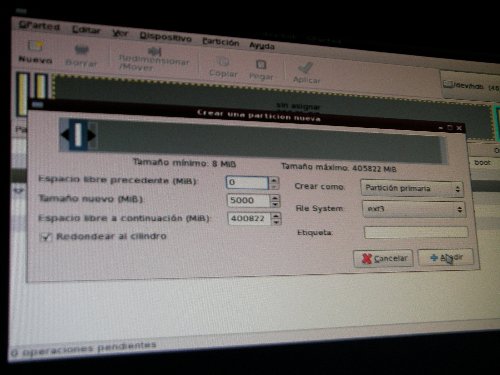
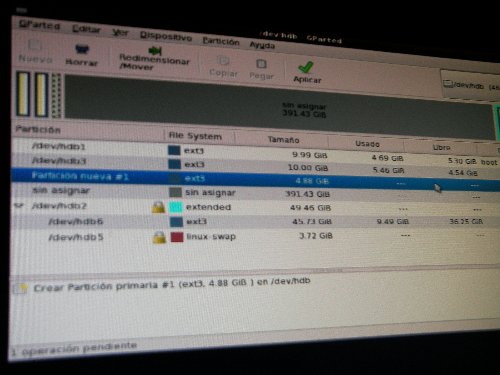

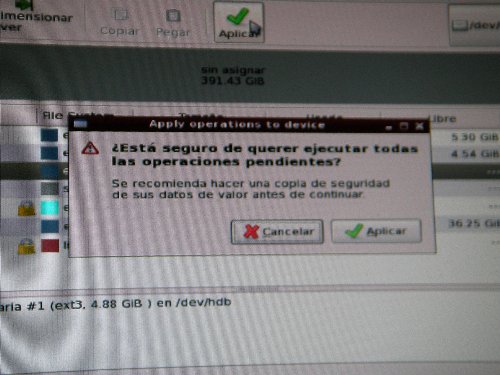
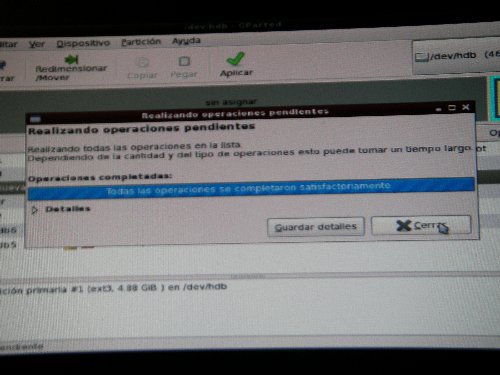
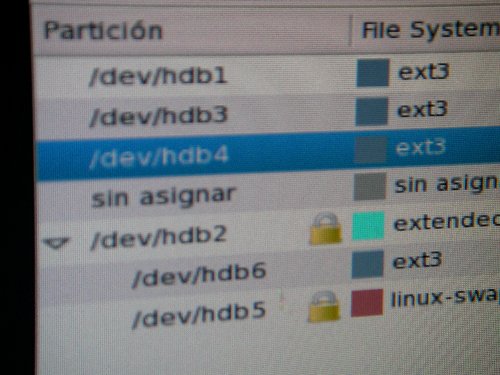
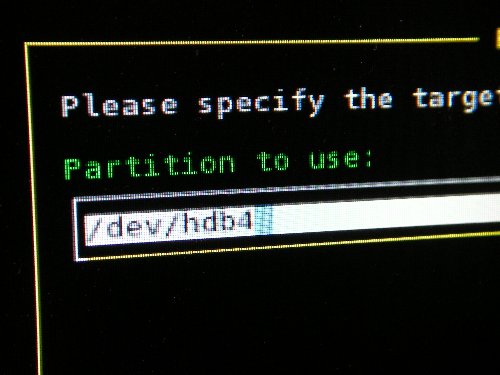
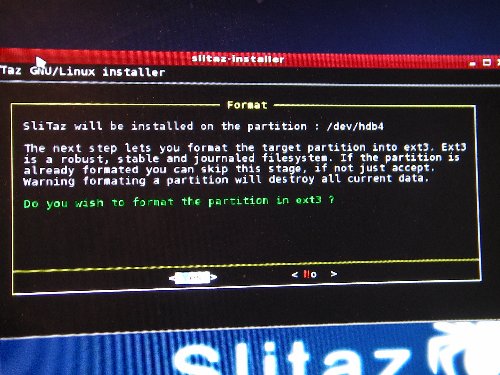
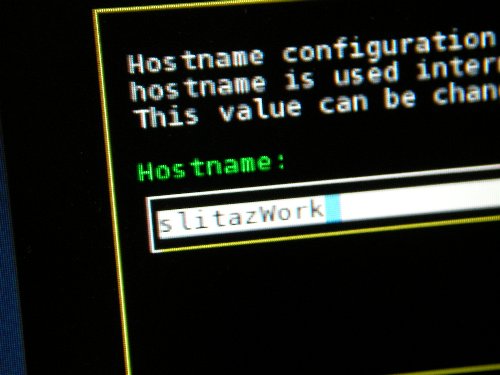
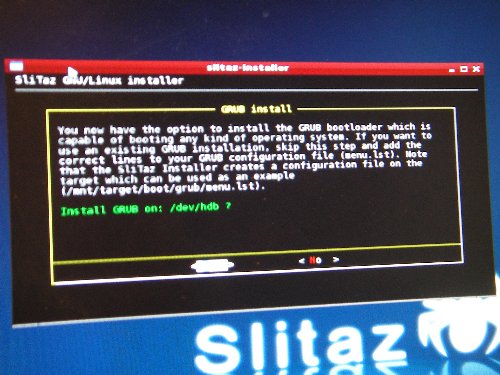
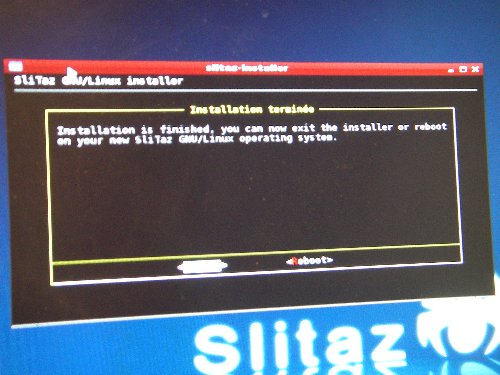
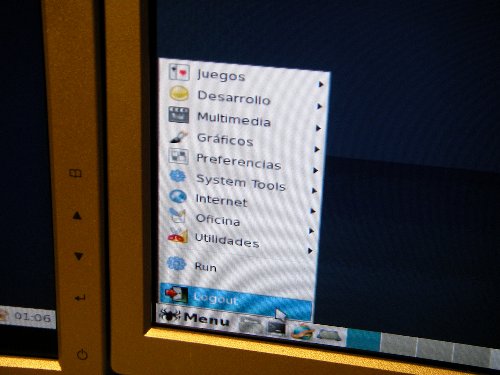
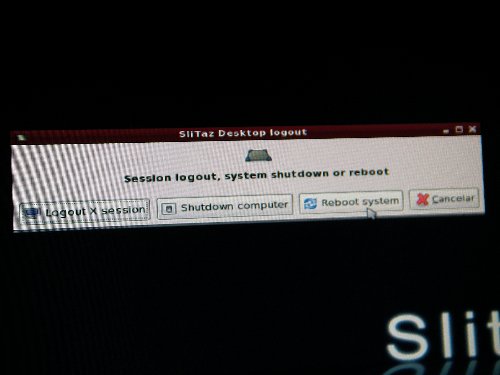
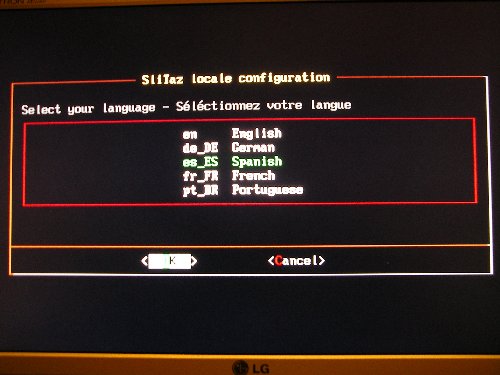
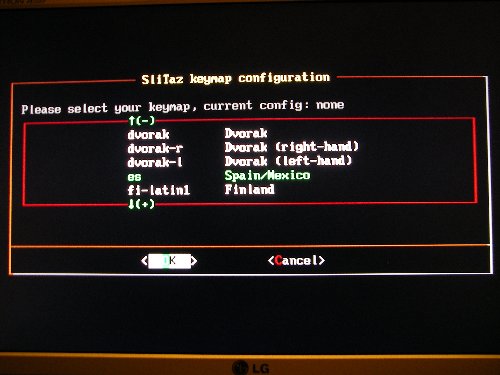
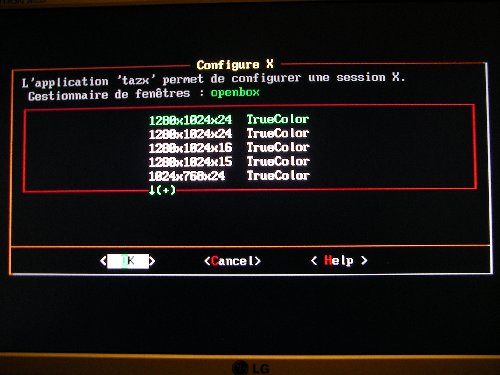
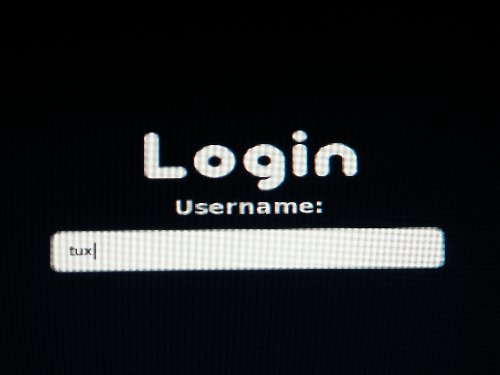
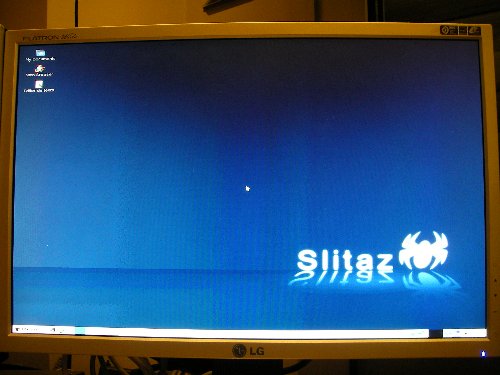
No hay comentarios:
Publicar un comentario